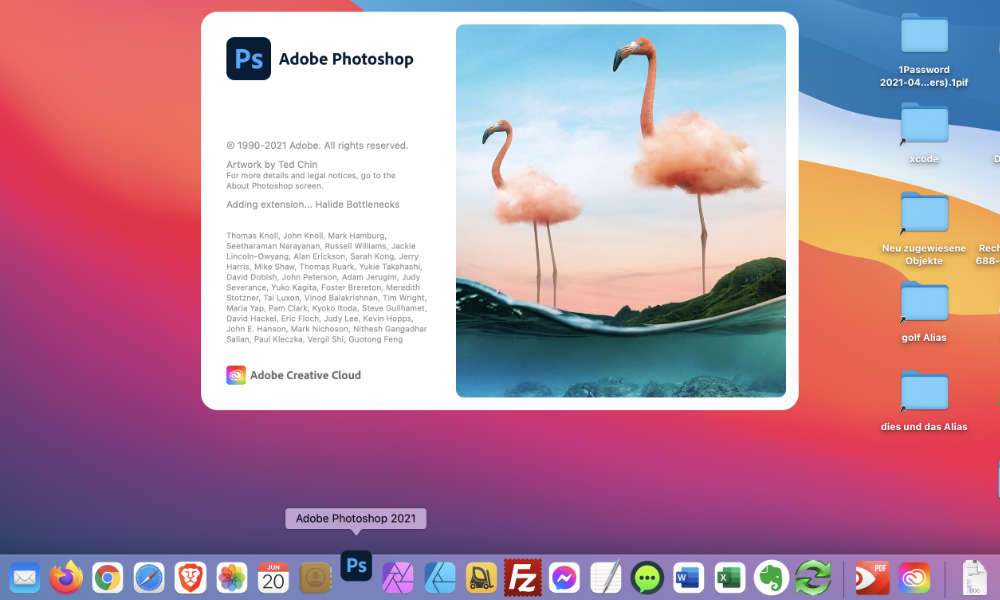Vor kurzem wechselte ich vom Intel- zum M1-Mac und benutzte den Migrations-Assistenten, um alle Programme und Einstellungen vom alten Rechner auf den neuen zu übertragen.
Soweit so gut – bzw. schlecht. Die meisten Dinge liefen unproblematisch weiter; manches Adobe-Programm verlangte nach einer Rosetta-Installation. Kein Problem – danach ging alles. Auch Photoshop war im Programm-Ordner gelistet. Da ich es eine Zeit lang nicht benötigte, fiel mir erst später auf, dass das Programm im Start-Modus hängen blieb bzw. bleibt.
Für die Deinstallation bzw. Neuinstallation öffnet man ja das Creative Cloud App, doch dieses fror immer gleich ein. Eine Neuinstallation davon ging nicht, es war nur eine Reparatur möglich.
Zahlreiche Male versuchte ich es direkt über den Browser und meinem Adobe-Account. Keine Besserung. Manchmal ging es ein paar Minuten, doch immer wenn ich die Installation von Photoshop erneut anstieß, hing sich alles auf.
Also fing ich an im Internet nach Lösungen zu suchen. Viele Versuche halfen bei mir gar nicht – bis auf eine..
Was tun, wenn Photoshop und Creative Cloud am M1 Mac nicht mehr funktioniert?
Im Februar 2021 veröffentlichte Adobe einen Beitrag für erfahrene Nutzer, wie man sein System aufräumen kann, um Probleme der Creative Cloud App zu beheben. Dieser ist auf englisch und verlangt schon etwas technisches Verständnis.
Da ich gerne bereit war, mit einem neuen (Adobe-)System zu arbeiten, entschied ich mich mit dem vorgeschlagenen Creative Cloud Cleaner Tool, mein System zu bereinigen und alles neu zu installieren.
Achtung – dabei gehen sämtliche Adobe-Programme und Voreinstellungen verloren.
Adobe nennt folgende Gründe für das Einsetzen dieses Tools:
- Sie haben bereits versucht, die Creative Cloud-Desktop-Applikation zu reparieren oder zu deinstallieren, können aber immer noch kein Update durchführen oder Ihre Creative Cloud-Applikation installieren.
- Sie möchten ältere Adobe-Software vollständig entfernen.
- Ihre Creative Cloud-Applikation lässt sich nicht starten, obwohl Sie bereits versucht haben, die App zu deinstallieren und neu zu installieren.
- Sie können sich auch nach mehreren Versuchen nicht bei Adobe-Apps anmelden, obwohl Sie die gängigen Lösungen ausprobiert haben.
- Sie können keine Verbindung zu Adobe-Servern herstellen und haben nur eingeschränkten Zugriff auf Adobe-Apps und -Dienste, selbst nachdem Sie diese allgemeinen Lösungen ausprobiert haben.
Bevor man diesen Cleaner einsetzt sollte man noch
- Den Log-Collector installieren und ein Backup von den Log-Files erstellen
- Kontrollieren, ob mit dem Creative Cloud App nicht noch Dateien synchronisiert werden (dies also noch abwarten)
- Im Task Manager Adobe Desktop Service und Core Sync beenden
- Den CoreSync Ordner sichern
Unter Mac ~/Library/Application Support/Adobe/CoreSync/
Unter Win C:\Users\username\AppData\Roaming\Adobe\CoreSync - Alle Adobe Programme schließen
- Folgende Hintergrundprozesse schließen: Creative Cloud, CCXProcess, CCLibrary, CoreSync helper, Adobe IPC Broker, armsvc und AGS Service
- Alle Ordner von Plugins, die von Adobe Produkten benutzt werden sichern
- Am besten noch ein komplettes Backup machen
Nun kann man endlich das Tool herunterladen. Dazu muss man noch das Betriebssystem auswählen und dann lädt man den Creative Cloud Cleaner.
Ich habe nur Schritt 1, 2, 3, 5 und 8 gemacht, denn ich wollte alles loswerden. Mit Starten des Tools wurde ich gefragt, was ich deinstallieren möchte. Dabei wählte ich alles aus (und fand sogar noch Dateien alter Adobe-Programme von ca. 2014). Anschließend arbeitete das Tool kurz und danach war der Programm-Ordner frei von Adobe-Kram!
Nun in der Adobe-Cloud wieder das Creative Cloud App herunter laden und alle Programme installieren. Fertig – nun läuft alles problemlos!
Die englische Erklärung von Adobe findet man hier und dieser Link führt zur Benutzung des Log-Collectors.