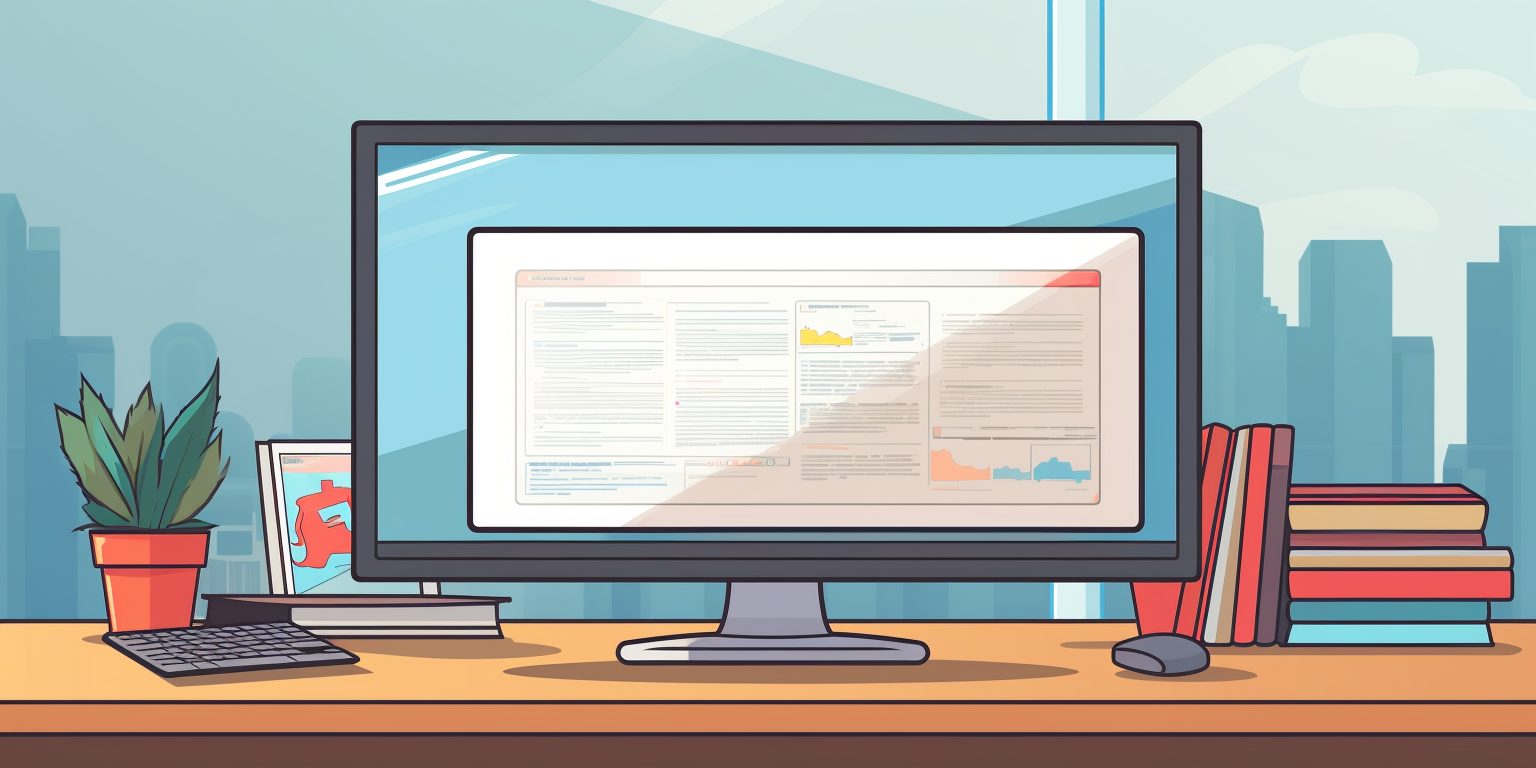Herzlich willkommen zu meinem einfachen Leitfaden für Adobe Acrobat. In diesem Artikel werde ich dir zeigen, wie du Adobe Acrobat verwenden kannst, um deine PDF-Dateien zu erstellen, zu bearbeiten und zu schützen.
Egal, ob du ein Schüler, Student, Berufstätiger oder Rentner bist, ich habe diese Anleitung für Menschen jeden Alters geschrieben, um dir zu helfen, Adobe Acrobat besser zu verstehen und davon zu profitieren. Also lass uns loslegen und entdecken, wie du die vielen Funktionen dieses großartigen Tools nutzen kannst!
Wie kann ich PDF-Dateien in Adobe Acrobat erstellen?
Du kannst ganz einfach in Adobe Acrobat neue PDF-Dateien erstellen, indem du auf „Datei“ klickst und dann „Neu“ wählst. Füge Text, Bilder oder andere Dateien hinzu und speichere sie als PDF.
Wie füge ich Seiten zu einem bestehenden PDF-Dokument in Adobe Acrobat hinzu?
Öffne dein PDF-Dokument in Adobe Acrobat. Gehe dann zu „Seite“ und wähle „Seiten einfügen“. Du kannst neue Seiten aus anderen Dateien oder leeren Seiten hinzufügen.
Wie kann ich Text oder Bilder in einem PDF-Dokument bearbeiten?
Klicke auf das „Bearbeiten“-Werkzeug in der rechten Seitenleiste. Dann kannst du einfach auf den Text oder das Bild im PDF klicken und Änderungen vornehmen.
Wie konvertiere ich eine PDF-Datei in ein anderes Dateiformat (z. B. Word oder Excel) in Adobe Acrobat?
Klicke auf „Datei“ und dann auf „Exportieren“ oder „Konvertieren zu“. Wähle das gewünschte Dateiformat (z. B. Word, Excel) und folge den Anweisungen, um die Konvertierung abzuschließen.
Wie füge ich digitale Signaturen zu einem PDF-Dokument hinzu?
Eine digitale Signatur ist eine elektronische Unterschrift, die die Echtheit eines PDF-Dokuments bestätigt und seine Unveränderbarkeit nachweist. Mit Adobe Acrobat kannst du digitale Signaturen zu deinen PDF-Dateien hinzufügen, um sie rechtsgültig zu machen oder zu bestätigen, dass du das Dokument verfasst oder genehmigt hast.
Gehe zu „Werkzeuge“ und wähle „Unterschreiben & Zertifizieren“. Klicke auf „Signieren“ und folge den Anweisungen, um deine digitale Signatur hinzuzufügen:
Schritt-für-Schritt-Anleitung zum Hinzufügen einer digitalen Signatur:
- Digitales Zertifikat erstellen oder erhalten: Um eine digitale Signatur hinzuzufügen, benötigst du ein digitales Zertifikat. Du kannst ein digitales Zertifikat von einer vertrauenswürdigen Zertifizierungsstelle (Certification Authority – CA) erhalten oder selbst ein digitales Zertifikat erstellen. Wenn du ein Zertifikat selbst erstellst, wird es „Selbstsigniert“ sein und kann von anderen möglicherweise nicht so stark vertraut werden wie von einem von einer offiziellen Zertifizierungsstelle ausgestellten Zertifikat.
- Digitales Zertifikat in Adobe Acrobat importieren: Wenn du das digitale Zertifikat erhalten oder erstellt hast, musst du es in Adobe Acrobat importieren. Gehe zu „Werkzeuge“ und wähle „Unterschreiben & Zertifizieren“ und dann „Zertifikate“.
- Digitale Signatur erstellen: Nachdem du das Zertifikat importiert hast, kannst du eine digitale Signatur erstellen. Klicke wieder auf „Werkzeuge“ und wähle „Unterschreiben & Zertifizieren“, dann „Signieren“. Wähle das Zertifikat aus, das du verwenden möchtest, und klicke auf „Weiter“.
- Position der digitalen Signatur festlegen: Ziehe mit der Maus ein Rechteck auf der Stelle im PDF-Dokument, wo du die digitale Signatur platzieren möchtest.
- Zertifikatsdetails überprüfen: Du wirst gebeten, die Details des Zertifikats zu überprüfen und ggf. dein Passwort einzugeben, um die Signatur zu bestätigen.
- PDF-Dokument speichern: Nachdem du die digitale Signatur hinzugefügt hast, speichere das PDF-Dokument, um die Signatur zu sichern. Das Dokument ist jetzt rechtsgültig signiert und zeigt an, dass es nicht verändert wurde, seit du es signiert hast.
Hinweis: Die genauen Schritte können je nach Version von Adobe Acrobat variieren, aber die oben beschriebenen Schritte sind für die meisten Versionen gültig.
Mit einer digitalen Signatur kannst du Dokumente rechtsgültig signieren, Vertrauen schaffen und die Integrität deiner PDF-Dateien gewährleisten. Es ist eine effiziente und sichere Methode, um deine elektronischen Dokumente zu authentifizieren und deine Identität zu bestätigen. Beachte jedoch, dass die rechtlichen Aspekte der digitalen Signatur je nach Land und Verwendungszweck variieren können. Es ist daher ratsam, sich über die spezifischen Anforderungen und Gesetze in deiner Region zu informieren, wenn es um die Verwendung von digitalen Signaturen geht.
Wie kann ich PDF-Seiten in Adobe Acrobat drehen oder neu anordnen?
Gehe zu „Seite“ und wähle „Seiten drehen“ oder „Seiten neu anordnen“. Du kannst die Seiten drehen oder ihre Reihenfolge ändern, indem du sie einfach an die gewünschte Stelle ziehst.
Wie kann ich PDF-Dateien miteinander kombinieren oder zusammenfügen?
Öffne die PDF-Dateien, die du kombinieren möchtest, in Adobe Acrobat. Gehe dann zu „Datei“ und wähle „Dateien kombinieren“. Wähle die Dateien aus und klicke auf „Kombinieren“, um sie zusammenzufügen.
Wie schütze ich ein PDF-Dokument mit einem Passwort oder Einschränkungen in Adobe Acrobat?
Gehe zu „Werkzeuge“, wähle „Schutz“ und dann „Mehr Schutzmaßnahmen“. Du kannst ein Passwort hinzufügen, um das Öffnen des PDFs zu verhindern, oder Einschränkungen setzen, um das Kopieren oder Drucken zu verhindern.
Wie kann ich PDF-Dokumente durchsuchen und Text markieren in Adobe Acrobat?
Manchmal sind PDF-Dokumente lang und umfangreich, und es kann schwierig sein, bestimmte Informationen zu finden. Mit Adobe Acrobat kannst du das Dokument durchsuchen, um bestimmte Wörter oder Ausdrücke zu finden:
- Öffne das PDF-Dokument in Adobe Acrobat.
- Klicke auf das Suchfeld in der oberen rechten Ecke des Fensters.
- Gib das Wort oder den Ausdruck ein, nach dem du suchen möchtest, und drücke „Enter“.
- Adobe Acrobat wird das gesamte Dokument nach der eingegebenen Zeichenfolge durchsuchen und dir die Übereinstimmungen anzeigen.
Zusätzlich zur Suche kannst du auch Text im PDF-Dokument markieren, um wichtige Stellen hervorzuheben oder Notizen zu machen:
- Klicke auf das „Markieren“-Werkzeug in der rechten Seitenleiste oder gehe zu „Werkzeuge“ und wähle „Kommentare einfügen“.
- Markiere den Text im PDF-Dokument, den du hervorheben möchtest.
- Du kannst auch Kommentare oder Notizen hinzufügen, indem du mit der rechten Maustaste auf den markierten Text klickst und „Kommentar hinzufügen“ auswählst.
Durch das Suchen und Markieren kannst du effizienter arbeiten und wichtige Informationen in deinen PDF-Dokumenten leichter finden und organisieren. So wird es einfacher, dich auf das Wesentliche zu konzentrieren und produktiver zu sein.
Welche Alternativen gibt es zu Adobe Acrobat?
| Name | Verfügbarkeit für Windows | Verfügbarkeit für Mac | Verfügbarkeit für Linux |
|---|---|---|---|
| PDFelement | Ja | Ja | Ja |
| Foxit Reader | Ja | Ja | Ja |
| Nitro PDF Reader | Ja | Nein | Nein |
| PDF-XChange Editor | Ja | Ja | Nein |
| Okular | Nein | Nein | Ja |
| Master PDF Editor | Ja | Ja | Ja |
| PDF Expert | Nein | Ja | Nein |
Erklärungen
- PDFelement: PDFelement ist eine umfassende PDF-Software mit Funktionen zur Erstellung, Bearbeitung und Konvertierung von PDF-Dateien. Es ist für alle drei Betriebssysteme (Windows, Mac und Linux) verfügbar.
- Foxit Reader: Foxit Reader ist ein beliebtes PDF-Betrachterprogramm, das auch einige grundlegende Bearbeitungsfunktionen bietet. Es ist für Windows, Mac und Linux verfügbar.
- Nitro PDF Reader: Nitro PDF Reader ist ein PDF-Betrachter mit einigen Bearbeitungsfunktionen. Es ist derzeit nur für Windows verfügbar.
- PDF-XChange Editor: PDF-XChange Editor ist ein PDF-Betrachter und Editor für Windows und Mac. Es ist jedoch nicht für Linux verfügbar.
- Okular: Okular ist ein leistungsfähiger PDF-Betrachter, der Teil der KDE Desktop-Umgebung für Linux ist. Es ist für Linux verfügbar und kann auch auf anderen Betriebssystemen installiert werden, aber die volle Integration ist auf Linux beschränkt.
- Master PDF Editor: Master PDF Editor ist eine PDF-Software mit Funktionen zum Bearbeiten und Annotieren von PDFs. Es ist für alle drei Betriebssysteme (Windows, Mac und Linux) verfügbar.
- PDF Expert: PDF Expert ist eine PDF-Software, die fortschrittliche Bearbeitungs- und Organisationsfunktionen für Mac-Benutzer bietet. Es ist derzeit nicht für Windows oder Linux verfügbar. Hier ist ein Artikel von mir zum Umgang mit PDF Expert.
Bitte beachte, dass dies weiterhin nur eine Auswahl populärer PDF-Programme ist und es noch weitere Alternativen auf dem Markt geben kann. Die Verfügbarkeit von PDF-Programmen kann sich auch im Laufe der Zeit ändern, daher empfehle ich, die neuesten Informationen auf den Websites der Anbieter zu überprüfen, um sicherzustellen, dass die Software für dein Betriebssystem verfügbar ist.
Fazit
Herzlichen Glückwunsch! Du hast jetzt gelernt, wie du Adobe Acrobat nutzen kannst, um PDF-Dateien zu erstellen, zu bearbeiten und zu schützen. Ich hoffe, dass dir dieser Leitfaden geholfen hat und du die vielen Möglichkeiten dieses großartigen Tools jetzt besser verstehst. Egal, ob du Schulmaterial zusammenstellst, an einem Projekt arbeitest oder wichtige Dokumente unter Verschluss halten möchtest, Adobe Acrobat steht dir zur Seite. Nutze dieses Wissen und sei kreativ, produktiv und sicher bei deinem Umgang mit PDFs. Falls du weitere Fragen hast, stehe ich gerne bereit, um dir weiterzuhelfen. Viel Erfolg und Spaß mit Adobe Acrobat!