Lange Zeit habe ich den Filter „unscharf Maskieren“ in Photoshop völlig außer Acht gelassen. Meine Fotos gefielen mir auch so sehr gut – zugegeben, natürlich nicht alle 😉
Im Urlaub habe ich mich dann mal wieder mehr mit der digitalen Fotografie beschäftigt: Scott Kelbys Foto-Rezepte 1. Ihr kennt Scott Kelby nicht? Er ist DER Fotograf, Photoshop-Spezialist und Dozent in den USA und schreibt seit Jahren über dieses Thema auf seinem Blog und natürlich in seinen zahlreichen Büchern.
Neben vielen Tipps zur Fotografie hab ich mich am meisten über diesen gefreut:
Scharfzeichnen mit Photoshop
In diesem Beitrag wird klar, dass man seine Bilder immer noch verbessern kann, wenn man den Filter „Unscharf Maskieren“ in Photoshop verwendet. Das große Problem bei diesem Filter ist allerdings, dass man bei falschen Einstellungen das Bild verfremden kann. Es entstehen dann zum Beispiel an den Kanten unnatürliche Lichtbögen und im schlimmsten Fall haben Portraits auf einmal mehr Falten als vorher!


Wenn man sich im zweiten Bild die Flügel der Windmühle anschaut, sieht man weisse Lichthöfe an den Rändern – die Flügel scheinen regelrecht zu leuchten.
Welche Einstellungen sind nun die richtigen?
Scott Kelby hat nun für jeden Bildtyp Einstellungen gesammelt:
- Personen: Stärke 150 %, Radius 1, Schwellenwert 10
- Stadtbilder, urbane Fotografie oder Reisebilder: Stärke 65 %, Radius 3, Schwellenwert 2
- Für den Alltagsgebrauch: Stärke 120 %, Radius 1, Schwellenwert 3
- Zum Superschärfen (Sportfotos, Landschaften, Dinge mit vielen Details): Stärke 95 %, Radius 1,5, Schwellenwert: 1
- Für Bilder, die man fürs Web verkleinert hat: Stärke 85 %, Radius 1, Schwellenwert 4
Zusatztipp von mir
Filter rechnen sich normalerweise direkt ins Bild und sind nicht mehr zu entfernen. Früher hat man daher immer eine Kopie der Hintergrundebene gemacht und darin den Filter angewendet. Doch Photoshop bietet als Alternative schon lange die sogenannten Smart-Filter an. Damit wird die Hintergrundebene in eine Smartfilter-Ebene umgewandelt und der/die Filter wie eine Art Einstellungsebene darunter gelegt. Mit all den bekannten Vorteilen:
- Änderung der Deckkraft (und damit der Intensität des Filters),
- Originalebene bleibt unangetastet,
- Filter lässt sich wieder aufrufen und neu einstellen,
- Filter lässt sich ein-/ausblenden und
- dem Filter kann eine Maskierung zugewiesen werden, so dass er nur an bestimmten Stellen wirkt.
Hier ein Beispiel:
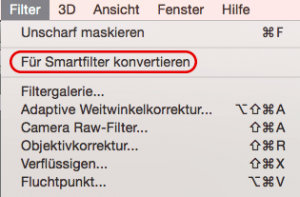
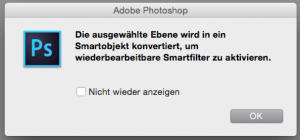
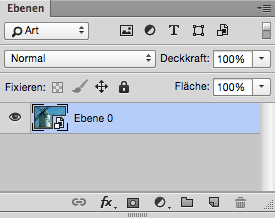
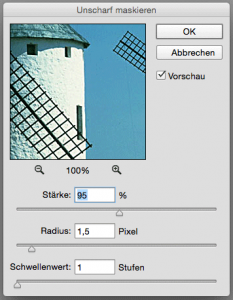
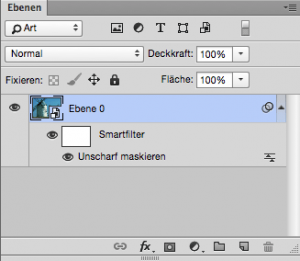
Also dann – ab heute nur noch scharfe Fotos 🙂
Was macht Ihr, um Eure Bilder zu verbessern? Freue mich über Eure Tipps im Kommentarfeld!
Hallo Philipp,
kannst du Scott Kelby auch für Anfänger im Bereich Fotografie empfehlen?
Grüße,
Yvonne
Hallo Yvonne,
uneingeschränkt!
Habe ihn vor 10 Jahren entdeckt. Er hilft mit seinen Büchern Experten aber auch Anfängern.
Grüße
Philipp
Es ist DAS Filter, das Photoshop stark macht. Bestimmte Flächen lassen sich konstraststärker hervorheben, Lichter aufhellen, Schatten stärken.
Leider gibts keine Anleitung zum Einstellen der komplexen Parameter, die dieses Filter bietet. Starker Rechner ist vonnöten, ansonsten dauert die Foto-Vorschau ziemlich lange.
ausprobieren: großer Radius z.B. 40px, großer Schwellenwert z.B. 70px 😉