Seit 2001 gibt es als Alternative zum professionellen Photoshop eine Amateur-Version: Photoshop Elements, ebenfalls aus dem Hause Adobe.
Lange Zeit habe ich diese Software eher belächelt. Ich konnte mir einfach nicht vorstellen, dass ein so günstiges Produkt (es kostet nur ein Bruchteil von Photoshop) wirklich brauchbar ist.
Mittlerweile ist PE (Photoshop Elements) in der Version 13 erschienen und mir erschien es sinnvoll, diese mal näher zu untersuchen.
Warum eigentlich?
Weil PE im Gegensatz zum aktuellen Photoshop CC als Vollversion installiert werden kann, ohne (wie beim normalen Photoshop) ein Abo abschliessen zu müssen. Natürlich hat das Abo-Modell den Vorteil immer auf dem neuesten Stand zu sein. Auch die Anschaffungskosten sind eigentlich gleich Null. Früher wurde man auf einen Schlag ca. 2000 Euro los. Nun sind es ca. 49,- Euro netto im Monat. Allerdings hat man zu dem Preis gleich alle Produkte von Adobe auf dem Rechner (oder in der Cloud abrufbar). Wer nur Photoshop benötigt, zahlt ca. 14,- im Monat. PE kostet hingegen nur 98,- bei Amazon – einmalig.
Eine Preisübersicht von Adobe Photoshop (Produktgruppe Fotografie) gibt es hier:
https://creative.adobe.com/de/plans
Photoshop Elements kann man bequem bei Amazon laden. Als Prime-Kunde profitiert man noch von einer zusätzlichen Vergünstigung:
Update: Mittlerweile ist schon die Version 2021 von Adobe auf dem Markt. Für nur knapp 60,- kann man diese Version bei Amazon erwerben.
Photoshop Elements aus Sicht eines Photoshop-Profis
Seit mehr als 16 Jahren arbeite ich mit Photoshop und seit 13 Jahren gebe ich Unterricht darin. Dieses Programm ist mir sozusagen ans Herz gewachsen und viele Dinge erledigt man mittlerweile intuitiv. Umso gespannter war ich nun zu erfahren wie mir der Umgang mit PE gelingt.
Noch vor ca. 8 Jahren habe ich eine Schulung für PE gegeben (die Firma kannte nicht den Unterschied und buchte einen Photoshopkurs) und stellte damals fest, dass der Programmaufbau nahezu identisch war.
In Version 13 ist das nicht mehr so.
Wie ist Photoshop Elements 13 im Unterschied zu Photoshop?
Wer PE 13 öffnet wird sofort feststellen, dass es mit dem normalen Photoshop erstmal nichts zu tun hat.
PE unterscheidet in drei Ansichtsmodi: Schnell, Assistent und Experte. Wie man sich denken kann, kommt die Experten-Ansicht dem normalen Photoshop am nächsten.
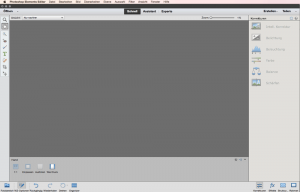
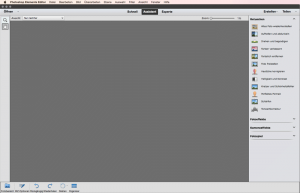
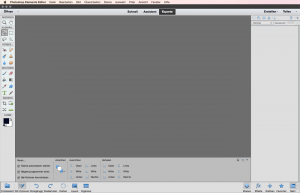
Beim Bearbeiten des Bildes kann man allerdings zwischen den Ansichten hinundher wechseln, ohne dass Arbeitsschritte verloren gehen. So lässt sich zum Beispiel über den Assistenten eine Tonwertkorrektur vornehmen und später in der Experten-Ansicht wieder korrigieren.
Der wichtigste Arbeitsschritt in der Bildbearbeitung: die Tonwertkorrektur
In PE kann man diesen Schritt als Assistenten ausführen lassen oder gleich in der Expertenansicht oben rechts mit dem s/w-Kreis auslösen:
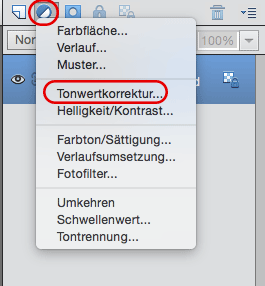
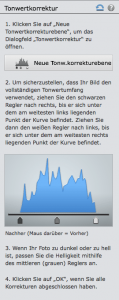
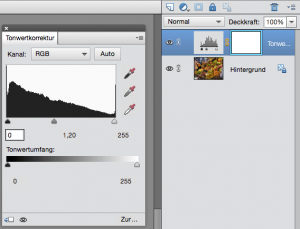
Welche Art man auch wählt – am Ende erhält man immer die Tonwertkorrektur auf einer Extra-Ebene.
In den Photoshop-Kursen treffe ich immer noch auf Teilnehmer, die die Einstellungsebenen nicht kennen und Korrekturen in einer Kopie der Hintergrundebene vornehmen. Das klappt zwar auch, doch der Einsatz von Einstellungsebenen ist einfach viel komfortabler.
Bravo, dass PE das auch so macht!
Eine neue Datei mit Photoshop Elements erstellen
Die Grundlagen eines Programmes lernt man am schnellsten, wenn man sich ein neues Dokument erstellen lässt. Hier wird man mit allen wichtigen Dingen konfrontiert, die im Umgang mit dem Medium wichtig sind. Bei Bildern sind das:
- Abmessungen,
- Auflösung (DPI),
- Farbraum und
- Hintergrundfarbe.
Wie handhabt PE 13 das?
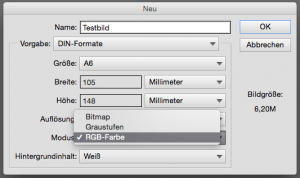
Wie man aus dem Screenshot erkennt, ist alles wichtige einstellbar. Lediglich der Farbmodus ist bei weitem nicht so umfassend wie in Photoshop. Man kann NICHT zu CMYK wechseln und in RGB nicht wählen, welche Art von RGB man nutzen möchte.
Ist das sehr schlimm bzw. wichtig?
Fangen wir mit dem fehlenden CMYK an. Jein. Nehmen wir mal an wir sind kein professioneller Anwender und benötigen unsere digitalen Fotos nur für den Hausgebrauch. Da ist es absolut undramatisch. Im Gegenteil. Mancher Amateur hat in Photoshop seine Bilder ruiniert, weil er dachte, es wäre richtig, die Bilder für den Druck in CMYK umzuwandeln.
Dies ist einer der Hauptfehler im Umgang mit CMYK.
Eine Umwandlung in diesen Farbraum macht man nur, wenn man sein Bild im Layout benötigt UND schon weiss, auf welchem Papier es später ausgedruckt wird. Im Idealfall bekommt man auch ein entsprechendes Profil von der Druckerei, welches man installiert. Nach der Umwandlung speichert man das Dokument/Bild unter neuem Namen und am besten im Tif-Format. So hat man immer noch das Original in RGB (mit deutlich mehr Farben als in CMYK).
Wer sein Bild aber am eigenen Drucker oder in einer Online-Druckerei ausdrucken lässt, der macht bitte KEINE Umwandlung in CMYK. Das übernimmt der Drucker mit seinem Druckertreiber und die Online-Druckerei genauso.
Wer aber Bilder für ein Layout im professionellen Druck benötigt, müsste also die Umwandlung der Drucker überlassen. Wäre zu verschmerzen, aber nicht professionell.
Alle anderen können unbesorgt nur in RGB arbeiten.
Nun zum fehlenden RGB-Farbraum. Es gibt zwar den RGB-Modus, aber keine Auswahlmöglichkeit. Normalerweise gibt es mindestens vier:
- sRGB
- Adobe RGB
- Apple RGB
- ECI RGB
Worin unterscheiden sie sich?
RGB-Farbräume haben normalerweise über 16 Millionen verschiedene Farben (2 hoch 24). Doch welche Farben, darüber gibt der Farbraum Auskunft. sRGB hat die Standardfarben, Adobe RGB Farben, die besser für den Druck geeignet sind. Apple RGB kann man mittlerweile ausser Acht lassen und ECI RGB ist eigentlich der beste Farbraum für Druck und Digital. Muss aber extra installiert werden. Ein spezieller Farbraum für Profis 😉
In PE kann man also den Farbraum nicht genau spezifizieren. Das neue Dokument hat immer sRGB als Farbraum hinterlegt. Man kann lediglich später über Bild – Farbprofil konvertieren eine Umwandlung in Adobe RGB vornehmen (immerhin). Allerdings ohne Einstellmöglichkeiten wie in Photoshop.
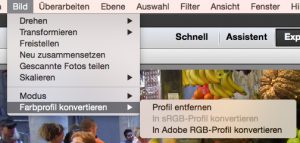
TIPP: Wenn Sie über eine gute digitale Kamera verfügen, stellen Sie dort im Menü bitte von sRGB auf Adobe RGB um!
Fazit – wer also von vornherein weiss, dass er seine Bilder nicht für Layoutzwecke benötigt und im Adobe RGB-Modus arbeitet, der hat mit PE eine gute Wahl getroffen.
.. doch das war noch nicht alles. Wie schlägt sich Photoshop Elements sonst so?
Mich interessierte noch wie PE das Menü „Bildgröße“ handhabt. Es ist unter „Bild“ – „Skalieren“ – „Bildgröße“ versteckt.

Bravo – hier findet man wie in Photoshop alles wichtige. Sogar der Haken bei „Bild neu berechnen mit“ ist nicht gesetzt. Damit ist dafür gesorgt, dass unwissende Anwender ihr Foto beliebig vergrößern und dabei die Qualität verloren geht. Diesen Haken sollte man nur dann setzen, wenn man seine Bilder verkleinern möchte!
Vor kurzem habe ich einen Artikel über unscharf Maskieren geschrieben – ein Filter, den man bei digitalen Fotos immer anwenden sollte. Leider fehlt er bei Photoshop Elements. Es gibt lediglich die Schärfen-Funktion in der Schnellansicht und als Retusche in der Assistentenansicht. Dabei lässt sich das Schärfen nur über einen Regler beeinflussen, nicht wie in Photoshop über drei!
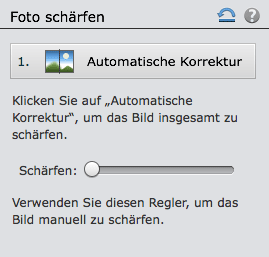
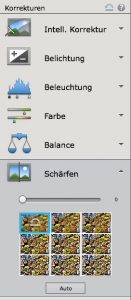
Nun kommen wir noch zur Farbkorrektur. In Photoshop übernimmt das die Funktion „Farbton-Sättigung“. Das kann man im Expertenmodus in PE genauso erledigen. Auch in der Assistentenansicht gibt es die Funktion. Sie heisst dort Farben verbessern.
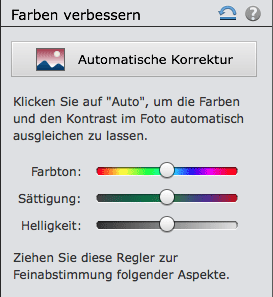
Leider erstellt der Assistent dabei keine Einstellungsebene.
Schön finde ich, dass es in Photoshop Elements viele Funktionen und Effekte gibt, die man in Photoshop nur über Aktionen oder Umwege erledigen kann. Manche Sachen funktionieren zum Beispiel in Photoshop CC 2014/15 gar nicht mehr und man muss auf Lightroom oder Bridge ausweichen (nachdem man stundenlang in Photoshop gesucht hat). In PE findet man alles unter einem Hut. Sogar ein Kontaktabzug lässt sich erstellen und anpassen:
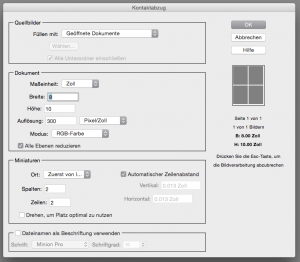
Besonders gut gefällt mir die Transformation von Objekten. Hier ist am Objekt ein Haken und ein Kreuz sichtbar. Der Anwender sieht sofort, dass er seine Eingabe/Skalieren noch bestätigen oder abbrechen muss. In Photoshop ist das sehr gut versteckt in der Optionsleiste untergebracht.
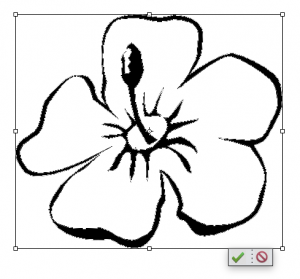
Ich kann mich noch gut daran erinnern, wie sich viele Photoshop-Anwender gewundert haben, dass es in Photoshop-Elements das „rote-Augen-entfernen“-Werkzeug gab, aber in Photoshop nicht. Der Grund: Profis machen eben keine Fotos mit roten Augen 😉
Nun gibt es in PE 13 auch ein Werkzeug, welches man in Photoshop nicht findet: Das „Zähne bleichen“-Werkzeug in der Schnell-Ansicht.

Im Grunde genommen malt man damit nur über die Zähne und sie werden automatisch heller. Kriegt man mit Photoshop auch hin – aber nicht so schnell 🙂
Mein Fazit zu Photoshop Elements
Im Großen und Ganzen hat mich Photoshop Elements positiv überrascht. Sowohl der Einsteiger als auch der Profi sollte mit dem Programm schnell zu guten Ergebnissen kommen. Schon nach wenigen Schritten erschliesst sich die Logik des Aufbaus und verwirrende Option gibt es nicht. Hier hat man es erheblich einfacher als in Photoshop. Wenn man nun noch betrachtet, dass dieses Programm deutlich weniger kostet als die Profi-Variante würde mir die Wahl nicht schwer fallen. Ich würde mich als Hobby-Fotograf für Photoshop Elements entscheiden.
Update: Mittlerweile ist viel Zeit vergangen und PS Elements ist gerade in der Version 2020 erschienen:
Zur Version 2020
Auch die Software-Bewertungsplattform Netzsieger kommt zu einem positiven Testergebnis: Platz 2!
http://www.netzsieger.de/p/adobe-photoshop-elements
Corel Draw ist dort auf Platz 1 – kostet aber auch um einiges mehr. Hier ein Überblick über die Rangliste:
Hallo Philipp,
passt jetzt nicht zu 100% zu deinem Artikel..Aber hast du Affinity Photo schon getestet?
Würde mich da über deine Einschätzung freuen!
Grüße
Hallo Yvonne,
sorry, mit dem Programm habe ich leider gar keine Erfahrung..
Ihre Site ist sehr instruktiv und aussagefähig – Kompliment!
Als Neueinsteiger auf Adobe Photoshop Elements 13 habe ich trotz diverser Adobe-Handbücher und zwei Autoren-Werken (Michael Gradias „Photoshop Elements 13 “ sowie Robert Klaßen „Photoshop Elements 13 – Der praktische Einstieg“) keine Auskunft gefunden zu folgenden Fragen der Bildverwaltung mit dem Organizer:
1. Das Programm ist doch eine Datenbank? Bisher habe ich verstanden, daß die Kataloge die jeweilige DB für Bilder und Videos sind nach dem Import von den Originalen aus meiner Festplatte?
2. Sind dann die Kataloge als DB eine Kopie der Originale mit Alben, Tags etc. von Elements versehen?
3. Was mache ich mit den angezeigten Fotos im Organizer nach der Bearbeitung mit Tags etc.? Jeweils Exportieren?
Mein bisheriges Verständnis und Vorhaben:
A. Ablage der Originale (Fotos etc.) in Ordnern auf einer externen Festplatte.
B. Speicherung der Kataloge in einem separaten Ordner auf der gleichen Festplatte.
Es wäre schön, hierzu Expertenrat zu erhalten.
Grüße Klaus Broemel
Hallo Herr Broemel,
besten Dank für Ihr Kompliment zu meiner Seite.
Mit Photoshop Elements bzw. dem Organizer habe ich keine Erfahrung. Doch ich habe es eben probeweise getestet und festgestellt, dass nach dem Importieren der Bilder, die Dateien am selben Ort auf der Festplatte bleiben. Der Organizer organisiert also nur die Bilder und man kann Sie mit Tags versehen, doch der Speicherort bleibt der gleiche. Man kann das sehr schön daran erkennen, wenn man ein Bild im Organizer mit der rechten Maustaste anklickt (Kontextmenü) und dann Dateiinformationen anzeigen auswählt. Auf der rechten Seite kann man dann den Datei-Pfad zum Bild sehen. Es sind also keine Kopien!
Zu 1. Ja, es ist eine Art Datenbank. Kataloge bzw. die vergebenen Namen dazu sind Verweise auf Originale der Bilder.
Zu 2. Ja, ich denke schon, es sollten Kopien sein.
Zu 3. Ein Export ist demnach nicht notwendig.
A. Ich würde die Bilder zur Sicherheit als Backup auf einer externen Festplatte lagern und die Originale mit dem Organizer von PSE verwalten (wo auch immer diese Dateien liegen, interne oder externe Platte).
B. Die Alternative zu A wäre das Sichern der Kataloge als Backup. Das macht anscheinend die Funktion unter Datei – Katalog sichern.
Hoffe, dass ich Ihnen damit helfen konnte!
Viele Grüße
Philipp
Unscharf Maskieren in PSE11
im Experten Modus: Überarbeiten/ Unscharf maskieren…
3 Regler voilá!
Natürlich nur für „Experten“
Cool, Danke für den Hinweis!
Ich habe viele digetale Fotos die unscharf sind weil die kleine Canon Kamara nur 8000 Picksel hatte und bei ungünstigen Lichtverhältnissen rauschen entstanden ist.
Welches Adobo Progamm ist das ideal um die entstandene Unschärfe und das Rauschen zu korrigiren?
Vielen Dank für Ihren Rat
Hans Fischer
Hallo Herr Fischer,
da reicht schon die Elementsvariante von Photoshop.
Hier ist gut erklärt wie man vorgehen sollte:
https://praxistipps.chip.de/photoshop-elements-bildrauschen-korrigieren_35589
Viele Grüße
Philipp