Nun war ich doch so neugierig auf das neue Joomla 3, dass ich es schon jetzt installieren mußte. Für die lokale Nutzung arbeite ich seit Jahren immer mit MAMP. Diese kostenlose Software findet man unter http://www.mamp.info/de/index.html.
Sobald dieses Programm installiert und geöffnet ist, wird ein Browserfenster angezeigt, in dem oben links mehrere Reiter sind. Dort wählt man PHPMyAdmin und erstellt für das neue Joomla eine Datenbank.
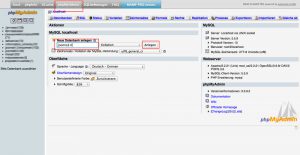
Diese ist zunächst leer, wird dann aber mit den Werten aus Joomla gefüllt. Kennwort und Datenbanknutzer lauten nach MAMP-Spezifikation übrigens root und root.
Nachdem man Joomla 3 auf joomla.org runtergeladen hat, entpackt man dies in den httpdocs-Ordner von MAMP oder in den zuvor für MAMP definierten Ordner. Bei mir ist zum Beispiel der „site“-Ordner vom MAC OS als Standard für Websites in MAMP eingestellt.

Im Finder habe ich dort einen Ordner namens joomla3 erstellt und die entpackten Dateien hineingelegt. Mit Aufruf der ULR
http://localhost:8888/joomla3/
wurde ich direkt ins Installationsverzeichnis umgeleitet und mit folgendem Screen begrüßt:
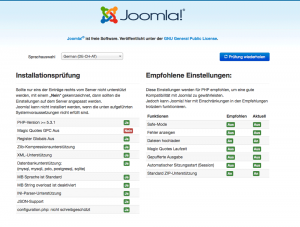
Wie man sieht, ist die Einstellungen für Magic Quotes falsch. Dies lässt sich in der php.ini von MAMP korrigieren (Programme/MAMP/bin/php/phpVersion/conf/php.ini):

In Zeile 379 fügt man nun folgenden Befehl ein: magic_quotes_gpc = Off
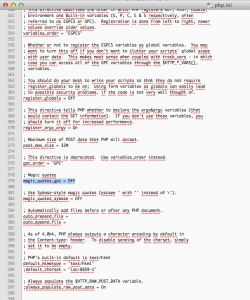
Nun unbedingt MAMP-Server neu starten, sonst wird die Änderung nicht wirksam!
Wiederholt man nun die Überprüfung der Joomla-Installation, kommt man sofort zum nächsten Schritt.
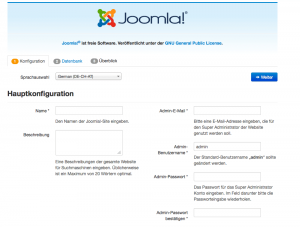
Hier wählt man die Landessprache und füllt die selbsterklärenden Felder aus. Mit Weiter gelangen wir zur Eingabe der Datenbankwerte:

Ich habe folgende Werte eintragen müssen:
- Datenbanktyp: MySQLi
- Servername: localhost bzw. localhost:8888
(:8888 = Serverport von MAMP) - Benutzername: root
- Kennwort: root
(durch MAMP voreingestellt) - Datenbankname: joomla3.0
- Datenbankpräfix: zufällig erstelltes Kürzel durch Joomla (kann so bleiben)
- Löschen oder Sichern ist bei einer neuen Installation bzw. leeren Datenbank unwichtig
Im nächsten Schritt kann man entscheiden, ob man Beispieldateien installiert haben möchte oder nicht und bekommt einen Überblick über alle gewählten Einstellungen.
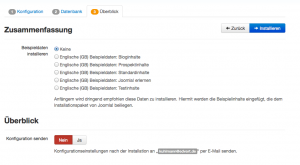
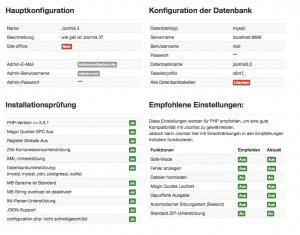
Mit Klick auf Installieren gelangt man hoffentlich zur Erfolgsmeldung:

Nun bin ich mal gespannt, wie sich Joomla weiter konfigurieren lässt und vor allen Dingen, wie sich der Aufbau der Administration verändert hat. Einen Screen vom Dashboard sehen Sie schon mal hier:

Meine ersten Erfahrungen damit folgen in kürze bzw. dann, wenn ich wirklich mehr damit gearbeitet habe 🙂
Wer übrigens nach einer Anleitung zu einer Template-Erstellung für Joomla 2 und 3 sucht, kann sich hier mal umschauen:
Hallo Philipp,
ich habe bei mir nach Deiner Anleitung lokal MAMP und Joomla! 3 installiert und alles funktioniert prächtig – extrasupperdupperspitzenmäßigen lieben Dank für die rel. leichtverständliche „Gebrauchsanweisung“!!!
LG
Monni
Hallo Monni,
vielen Dank für Dein Lob -freut mich sehr, dass ich Dir helfen konnte 🙂
viele Grüße
Philipp